Today we’re going to be taking a look at a couple of Learning Management Systems to use in the classroom: Schoology vs. Google Classroom. I’ve been lucky enough to have the opportunity to use both and they both have their pros and cons. So let’s take a look…
Schoology vs. Google Classroom
Schoology and Google Classroom both have a lot of great features that can make your life in the classroom so much easier. Here’s the breakdown for the both:
· You can easily add videos, images, and files to the course to share with students
· You can create assignments with due dates where students can submit work.
o If you have the paid version of Schoology, it can link to students Google accounts and they can upload information from their drive.
o Google classroom automatically links to their Google accounts.
o Information can be aligned to the standards.
o You can create a gradebook where assignment grades can be logged.
· Schoology allows you to organize information and material in folders. Google Classroom doesn’t have this option but allows you to move information to the top of course list if it’s the most recent thing for your students.
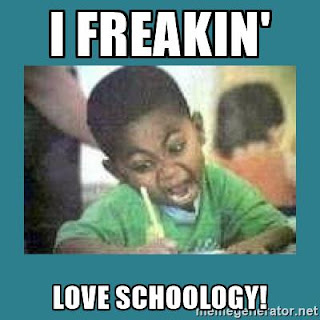 So what’s the verdict? My choice would be Schoology. It just has so many more features than Google Classroom. And if you get the paid version, it’s even better! But even with the free version, there are still a ton of capabilities and it’s way more user friendly than Google Classroom. Schoology is the way to go!
So what’s the verdict? My choice would be Schoology. It just has so many more features than Google Classroom. And if you get the paid version, it’s even better! But even with the free version, there are still a ton of capabilities and it’s way more user friendly than Google Classroom. Schoology is the way to go!
That being said, I’ve made a couple of quick tutorial videos for some of the basic things to do within Schoology. On of the major differences between Schoology and Google Classroom is the ability to create assessments. Take a look at the video to get a quick run through on how to create an assessment.
The other major feature Schoology has that Google Classroom lacks is the ability to organize information. Check out this video tutorial on a couple of ways to organize the information within the course.
Hope this post was helpful and if you have any features from Schoology you want to know more about, don’t hesitate to comment!
But First…The Basics
That’s the basic definition of networking, but there are a lot of other terms that go in to making a successful, useful connection. Below is a glossary of terms that are important in the world of networking and internet connection:
 Broadband: This internet connection gives high-speed internet that is always on. This replaced the lovely dial-up connections, although I know we all miss that beautiful sound of dial-up.
Broadband: This internet connection gives high-speed internet that is always on. This replaced the lovely dial-up connections, although I know we all miss that beautiful sound of dial-up.
 2. Check the wi-fi settings: Click on the signal symbol to open up the Wi-Fi settings. Make sure that the Wi-Fi is turned on and that it is trying to connect to the correct network. Lots of times at schools, there are multiple networks available. So it’s important to make sure that your iPads are attempting to connect to the one that is available for students.
2. Check the wi-fi settings: Click on the signal symbol to open up the Wi-Fi settings. Make sure that the Wi-Fi is turned on and that it is trying to connect to the correct network. Lots of times at schools, there are multiple networks available. So it’s important to make sure that your iPads are attempting to connect to the one that is available for students.
Networking Basics
Technology is a wonderful thing… when it works right! It’s all fun and games until you walk into a classroom full of 25 smiling faces that are ready to go with a great lesson and………….. the wi-fi is out!
Those 25 faces are no longer smiling and you’re up there in front of them in a panic because none of the cool things you have planned are going to work without that darn internet! But have no fear! There are a few quick tips to try before you call in the big guns. And by big guns I mean the brilliant tech guys we all love so dearly! How impressed would they be if you fixed this problem all by yourself?
But First…The Basics
Before we get into how to fix our little Wi-Fi issue, I think it’s important to understand a little bit about how it all works.
So what does the term Network actually mean? We know we have to connect to a Wi-Fi network, but what does that actually mean? Well, networking is the practice of linking multiple devices together in order to share resources. Those resources could be anything from printing to the same printer, sharing files, or even communicating through e-mails or instant messenger services. But how does that connection actually happen? No, it’s not magic! Although sometimes it seems pretty darn close! The networks are created with different methods like cables, phone lines, satellites, or radio waves, among others.
That’s the basic definition of networking, but there are a lot of other terms that go in to making a successful, useful connection. Below is a glossary of terms that are important in the world of networking and internet connection:
SWITCHES: These are used to connect many devices on the same network. It acts like a controller that allows the objects that are connected to share information with each other.
Routers: These are tools that allow different networks to connect to each other through the Internet so that data and information can be exchanged. Think of this like the navigation system. Routers figure out the best path for information to travel.
LAN: This network (Local Area Network) connects devices that are close together, like within a building or school.
WAN: This network (Wide Area Network) connects devices over a much larger distance.
Wi-Fi: This just stands for the wireless internet connection that uses radio waves to connect your different gadgets that are capable of using Wi-Fi. Not everything we use can connect to Wi-Fi. Some things need to be plugged in through an Ethernet cord.
Server: Servers do the bulk of the work when it comes to making other programs run. They fulfill the requests of other programs so that things can run smoothly.
Back to the problem…
So now that we have some background information about what this networking stuff is all about, let’s get back to the problem. Before we go running to our IT friends, let’s work through these steps to make sure everything is work correctly on our iPads.
1. Turn it off: It’s sounds silly, but a large majority of the time, turning the device off and back on again will help find a signal for the Wi-Fi. With an iPad, you can also do a hard reboot by holding down the sleep/wake button and home button for 12 seconds. The screen will go black and the white apple logo will appear. This kind of resets the system and may help you connect to the internet.
3. Check your other devices: If the Wi-Fi is working on your teacher computer or any other devices you have in your room but just isn’t connecting to those iPads, you know it’s an issue with the devices. If your device isn’t connecting, then it’s probably an issue with the router or the network. In that case, it would be time to call our IT friends, because you’ve done all you could! Good try!
You've given it your best shot, you've learned a little bit (hopefully) about networking, and now you can be proud!
You've given it your best shot, you've learned a little bit (hopefully) about networking, and now you can be proud!
Happy Networking friends!


No comments